Second monitor screen too big windows 10
- HDMI output too big to fit screen - HP Support Community - 7472570.
- Windows 10/11 desktop icons are so big, why, how to change this?.
- Windows - eclipse scaling issue on extended display - Stack Overflow.
- How to Configure Display Scaling in Windows 10 - Alphr.
- Windows 10 2nd monitor resolution zoomed in.
- The most common multi-monitor problems and how to fix them.
- Stretched Screen Horizontally Issues in Windows 10 [Solved].
- Acrobat Reader DC window on external monitor is too big.
- New Monitor Looks Blurry | How to Fix This Annoying Issue?.
- Windows when maximized are too large Solved - Windows 10 Forums.
- How to Fix Overscan in Windows 10 to Fit to Screen - Lifewire.
- Solved: Display is too large - HP Support Community - 5616615.
- How Do I Display Different Things On Two Monitors?.
- How to Set Up a Second Monitor with Windows 10: 13 Steps - wikiHow.
HDMI output too big to fit screen - HP Support Community - 7472570.
Right click on the taskbar in Win 10, do this near the date/time display and select the quot;cascadequot; option. This will bring back windows that are quot;off screenquot; and resize the windows to fit on screen. In Windows 10 you can also use the quot;Snapquot; keyboard shortcuts to bring the current window on screen and to resize it. Computer screen stretched? No worry, in this video, you will know why is your screen stretched out windows 10 and how to fix a stretched screen with 3 method..
Windows 10/11 desktop icons are so big, why, how to change this?.
The font and windows look very big on the monitor but I cant adjust the scaling separately. I tried changing the display settings on VMWAREversion 5.4.4 but that doesnt work either. I selected #x27;All Monitors#x27; option and display scaling as 100. This time the font and windows on my laptop are very small.. I have a Surface Pro 6 and HP LP2475w external monitor. I#x27;m seeing menu bars and other elements scaled too large on the external monitor for both apps. Dragging app windows to the Surface Pro screen then results in Classic scaling correctly and CC scaling too small. Logging out and in with the external monitor connected doesn#x27;t fix this.
Windows - eclipse scaling issue on extended display - Stack Overflow.
. 05-12-2016 04:22 AM. To help you change the screen resolution on windows 10 computer, please follow the steps given below: - Right-click anywhere on the desktop and select #x27;Screen resolution#x27;. - Click the Resolution dropdown menu, select the one that you want to adjust from the Display dropdown menu. In the display settings, I have the #x27;Change size of text, apps and other items#x27; parameter within the #x27;Scale and Layout#x27; section in the Display properties set to 200 for the primary display. I use a Surface Dock, which is connected to a full-size keyboard and mouse, portal SSD drive and two identical Viewsonic external LCD monitors.
How to Configure Display Scaling in Windows 10 - Alphr.
Infopackets Reader quot;Ainsleyquot; writes: quot; Dear Dennis, I#x27;m using Windows 10. My screen has two big black bars on either side of it taking up approximately 2 inches on each side, shrinking my available screen. I have tried updating the video driver and restarting. This did not help. I have googled the issue and found your article #x27;How to Fix: Windows 10 Black Border Shrinking Screen#x27;, but I don. Slide To The Left, Slide To The Right But No Crisscross Start by moving a window by the title bar to the left or right of the screen Or use the keyboard shortcut quot;Windows key left/right arrowquot;. As you do this you#x27;ll see a pale outline of the Window position appear. Release your click to snap the Window into place. Adjust display settings Windows 10. Select Display gt; Change the size of text, apps, and other items, and then adjust the slider for each monitor. Earlier Windows systems. Right-click the application, select Properties, select the Compatibility tab, and then select the Disable display scaling on high DPI settings check box.
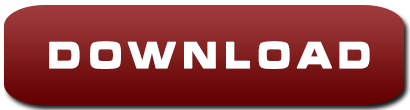
Windows 10 2nd monitor resolution zoomed in.
New. 01 Aug 2015 #4. Ok, this is a simple fix, well as you know... you CANNOT see the windows square icon on the bottom left of your tv, but just go all the way to the far left corner of your tv and right click, then the list window appears but barely. Click on Control Panel. Under Appearance and Personalization click on Adjust screen resolution. 14 Sep 2011 #2. If you haven#x27;t done so already, right click on an empty space on the desktop and select resolution. Make sure the resolution is the same as your monitor. The correct resolution usually has recommended next to it. My Computer.
The most common multi-monitor problems and how to fix them.
In Display settings, click on the rectangle representing the monitor that you want to designate the primary monitor in Display settings. Windows will highlight the box representing the selected monitor. Scroll down on the Display pane in Settings and find the quot;Multiple Displaysquot; section. Check the box next to quot;Make This My Main Display.quot. So, first off, right click on your desktop and click on Nvidia Control Panel. A window should pop up with a menu on the left that looks similar to the one below. Select Adjust Desktop Size and Position. On the right side of the menu, you#x27;ll see a bunch of settings. Click on the second monitor your TV and make sure the settings look similar..
Stretched Screen Horizontally Issues in Windows 10 [Solved].
.
Acrobat Reader DC window on external monitor is too big.
Change the DPI Scaling Settings. Changing the new monitor#x27;s scaling settings can also help solve the blurry issue. You can modify it effectively on Windows 10 following a few steps: Right-click on the Windows bar and select Settings. Click on the System option and choose the Display option from the left menu bar.
New Monitor Looks Blurry | How to Fix This Annoying Issue?.
Step 1: Right-click your desktop and select the Display Settings option on the resulting pop-up menu. Step 2: The Settings app opens with the Display panel loaded by default. Scroll down and click. Here are the steps to roll back video drivers. Press Windows logo key and R simultaneously on the keyboard to bring up the Run command console. In the Run command box, type and click OK. In the Device Manager window, go to Display adapters category and expand it. Right-click on your display adapter and click Properties.
Windows when maximized are too large Solved - Windows 10 Forums.
Everything was fine until a large windows update caused the second monitor to look zoomed. This has happened before which is usually solved by fiddling with the display setting but in the display it is showing that both monitors have the exact same settings in windows display setting as well as AMD Radeon Settings both are set to their.. To set a custom scale size of a display, use these steps: Open Settings. Click on System. Click the Display page on the right side. Under the quot;Scale amp; layoutquot; section, select the Scale setting.
How to Fix Overscan in Windows 10 to Fit to Screen - Lifewire.
To fix this problem without giving up on our 4K monitor, we can adjust Windows 10 display scaling options in Settings. With your high resolution display connected to your PC, head to Settings gt; System gt; Display. Here, you#x27;ll see a slider labeled Change the size of text, apps, and other items.
Solved: Display is too large - HP Support Community - 5616615.
Windows 11 Display Too Zoomed In - How To Fix [ Tutorial]Screen resolution, icon views and Windows Magnifier are tools that zoom in on the desktop and displa. If a display is too large and is causing some of the objects on the screen to be unseen, adjust the display size using the screen resizing buttons present on the monitor. Another option is to make the necessary size changes in the properties dialog box. Some monitors have resizing arrow buttons. Use the up, down, left and right arrow buttons on.
How Do I Display Different Things On Two Monitors?.
Select quot;System.quot;. Choose quot;Display.quot;. Scroll down to the quot;Scale and layoutquot; section, then click the dropdown under quot;Change the size of text, apps...quot;. Choose quot;100,quot; quot;125. 1. Right click or press and hold on your desktop, click on Display settings. 2. Then click to select the second display to modify its resolution. If all your displays are not shown, then click on the Detect link to see if Windows can find it. If you are not sure which display belongs to what number, then you can click on the Identify link to.
How to Set Up a Second Monitor with Windows 10: 13 Steps - wikiHow.
The HDMI output is too big to fit the screen of the monitor. I looked for a new driver but there are no drivers for windows 10 for this monitor. It works OK with the VGA connection but not the HDMI. There is an Image Control button on the monitor#x27;s menu but the quot;custom scalingquot; button is grayed out. Step 1. Open the Settings app by pressing Win I keys and select System in the new window. Step 2. Navigate to the Display tab and select the 100 Recommended under the Scale and layout section. Once done, restart your computer and see if the new monitor looks blurry. Solution 4.
Other links:
Hp Laserjet Pro M402Dne Driver Windows 10 64 Bit
Como Formatear Mi Pc Con Windows 10
